OBS Studio 무료녹화 설치 및 기본세팅
안녕하세요 노아입니다.
요새 줌을 통한 화상수업과 더불어 유튜브를 하시는 분들도 많이시고 저 같은 경우는 화상녹화를 많이 하다보니
꼭 쓰는 툴이 있습니다. 바로 OBS Studio 입니다.
저는 원래 Xbox game bar 를 많이 썼었는데 오류가 워낙 많이 발생하다보니 OBS Studio 로 갈아타게 되었습니다.
OBS Studio는 무료로 화면 녹화와 실시간 방송을 할수 있기 때문에 정말 유용한 프로그램입니다.
오늘은 그래서 툴 설치 방법과 녹화 할때의 기본 셋팅에 대해 포스팅하려고합니다.
1. 설치
Open Broadcaster Software®️ | OBS
영상 녹화와 실시간 방송을 할 수 있는 무료 및 공개 소프트웨어입니다. 윈도우, 맥 혹은 리눅스 환경에서 빠르고 쉽게 방송 할 수 있습니다.
obsproject.com
OBS 스튜디오 링크 입니다. 위 링크로 들어가시게 되면 밑에 화면을 보실수 있는데요.
각 OS에 환경에 맞춰서 다운로드 해주시면 됩니다.
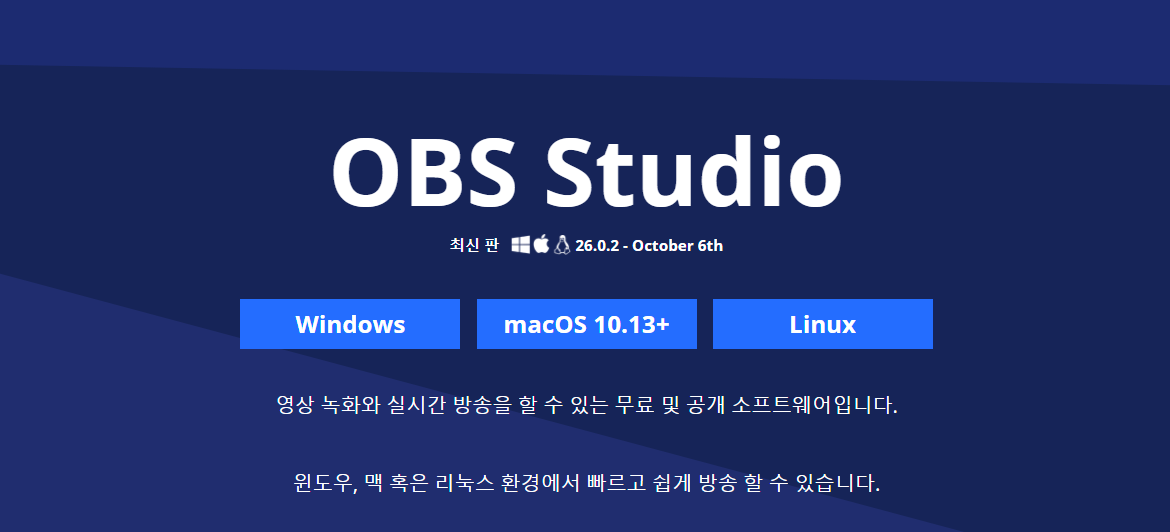
OS 환경에 맞게 클릭해주시면 바로 다운로드가 됩니다. 다운로드 중에는 따로 설정해주실것 없이
차례로 넘기시면서 다운로드 해주시면 됩니다.
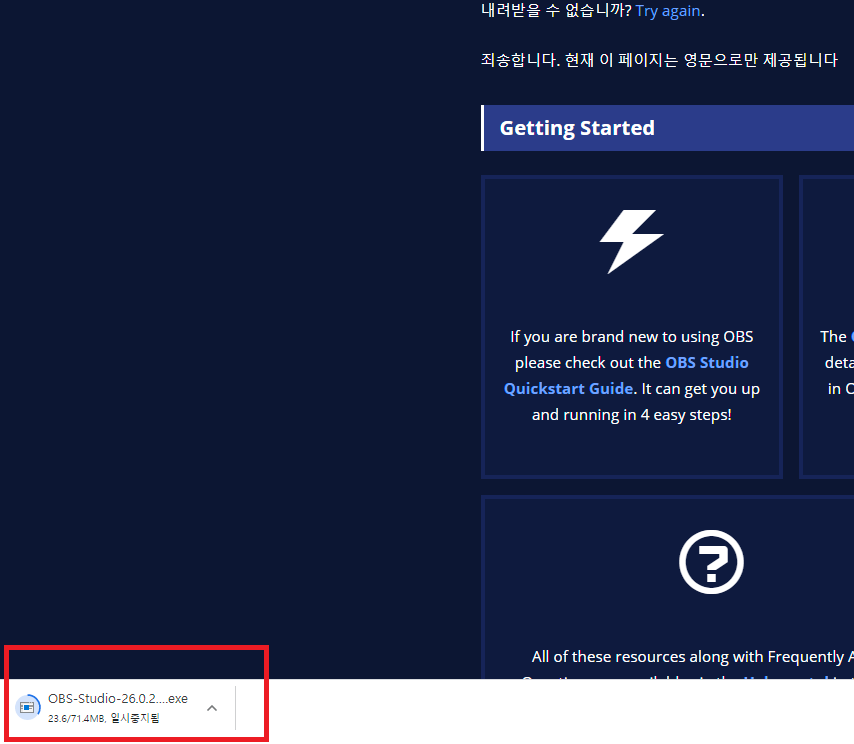
2. 설정
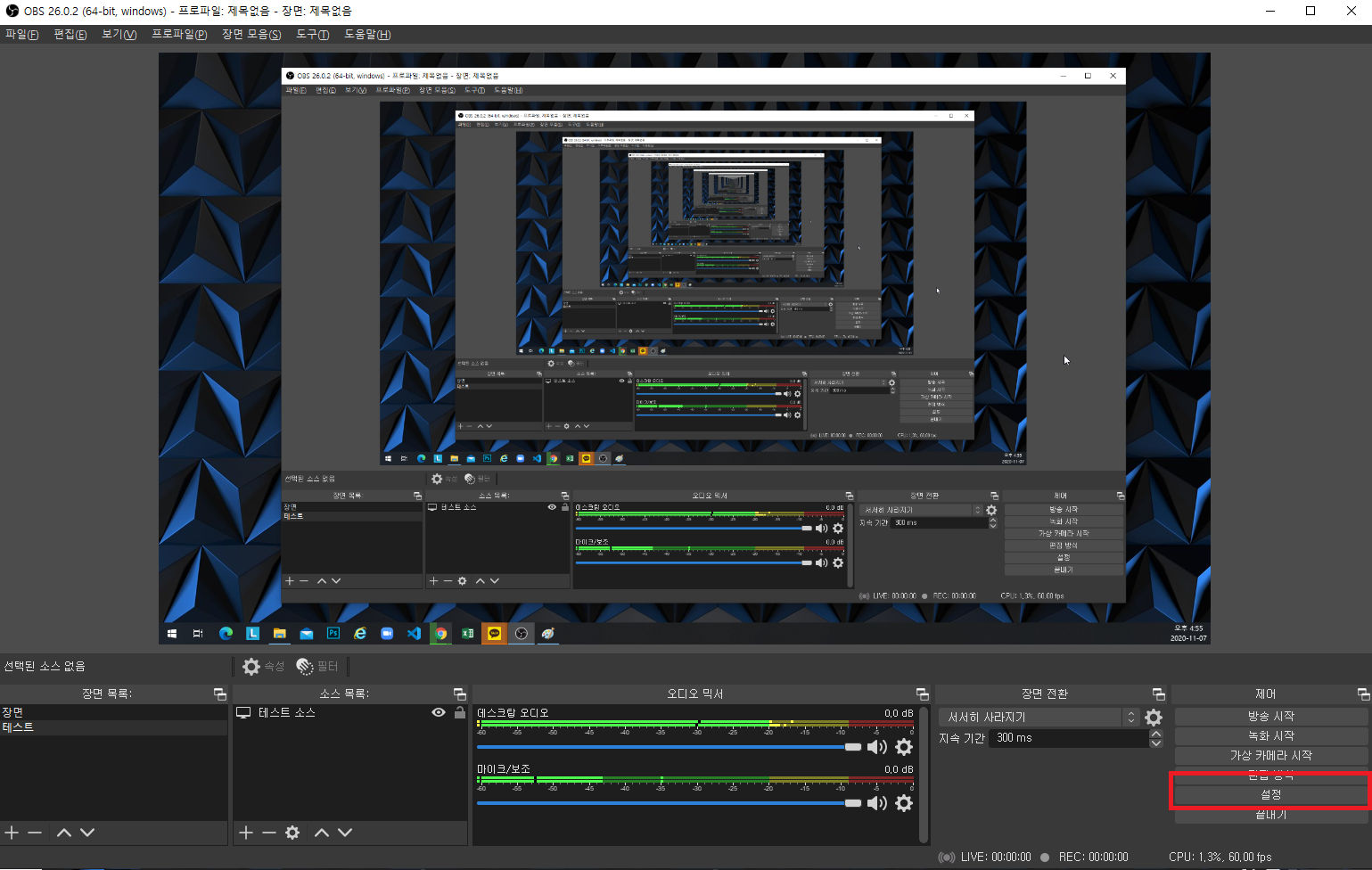
다운로드를 하고 나시면 프로그램 창이 뜹니다.
저는 먼저 화면녹화에 중점을 둔 설정을 진행해 보려고 하는데요. 설정탭을 눌러주세요.
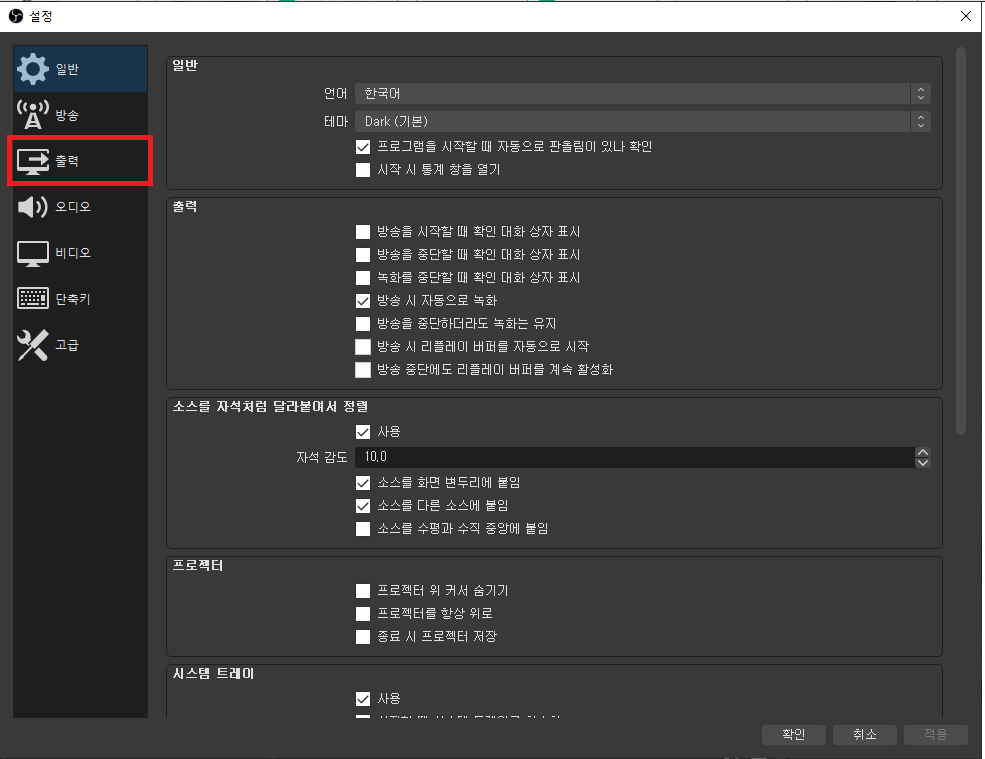
설정탭에 들어가시면은 일반 탭에 있는 창이 가장 먼저 보이실건데요.
다른건 바꿔주지 않았고 출력에서 방송시 자동으로 녹화만 바꿔줬습니다.
그리고 나서 빨간색 네모로 표시해놓은 출력탭으로 들어가주시면 됩니다.
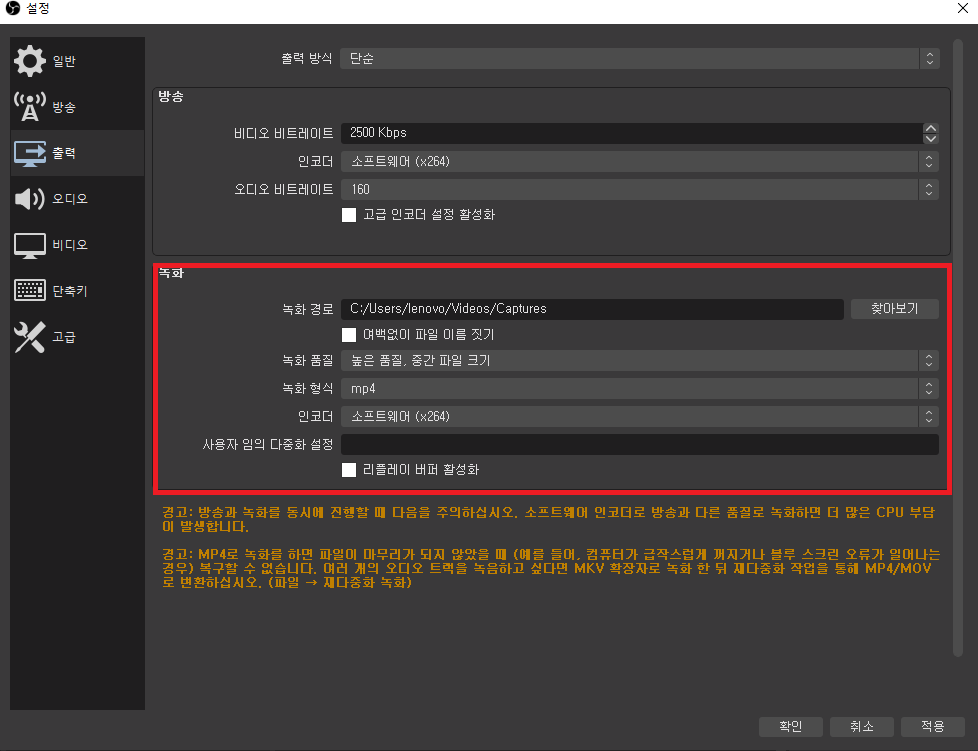
저 같은 경우에는 출력방식은 단순으로 설정을 하고 비디오와 오디오 비트레이트도 기본값으로 설정을 해놓았습니다.
컴퓨터 사양에 따라 더 올려줘도 상관 없겠지만 저는 기본값으로 써도 충분했습니다.
녹화 경로는 화면 녹화를 했을때 어디에 녹화가 될지 경로를 설정 하는건데요. 꼭!! 해주셔야합니다.
녹화 품질은 만약 방송을 하는 걸 녹화 하신다면 방송 품질과 동일하게를 해주시고요 그게 아니라면 높은 품질, 중간 파일 크기를 해주시면 될 것 같습니다.
녹화형식은 첫 설정은 mkv로 되어 있는데요. 윈도우즈 쓰시는 분은 mp4, 맥 쓰시는 쓰시는 분들은 mov로 많이들 설정하십니다.

해상도는 1920*1080으로 설정해주시면 됩니다.
fps 값은 컴퓨터 사양에 따라 설정을 해주시면 될것 같습니다. 저는 fps 60을 줬습니다.
3. 장면 목록
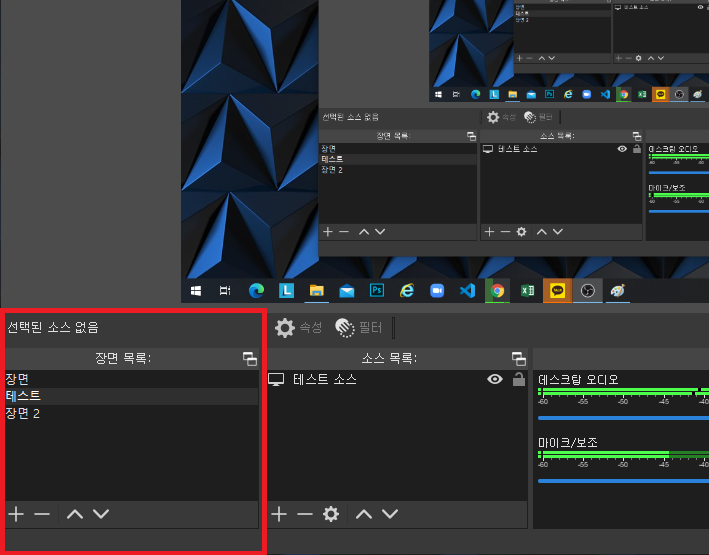
화면을 녹화시키기 위해서는 장면을 추가 시켜야 합니다.
오른쪽 마우스 버튼을 클릭하시면 장면 추가 버튼이 나오는데요. 밑의 창과 같은 창이 뜨는데 임의로 이름 지정해주시면 됩니다.
원하시는 장면마다 추가 하실수도 있고 이름을 설정하셔서 웹캠이나 디스플레이나 이렇게 이름을 설정하셔서
그 장면에 맞게 설정을 하실수도 있습니다.

저는 테스트를 하기 위해서 테스트라고 이름 지었습니다.
4. 소스 목록
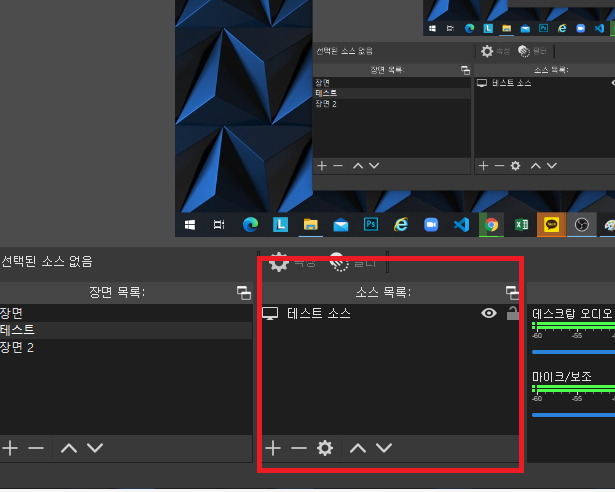
장면을 설정 해주시고 나면은 소스 목록을 설정해주시면 됩니다.
소스 목록도 장면 목록과 같이 마우스 오른 버튼을 클릭해서 추가 버튼에 들어가시면
디스플레이어 캡쳐, 비디오 캡쳐, 윈도우 캡쳐, 이미지 캡쳐등 여러가지가 있는데요.
저는 디스플레이어 캡쳐를 선택해서 진행을 했습니다.
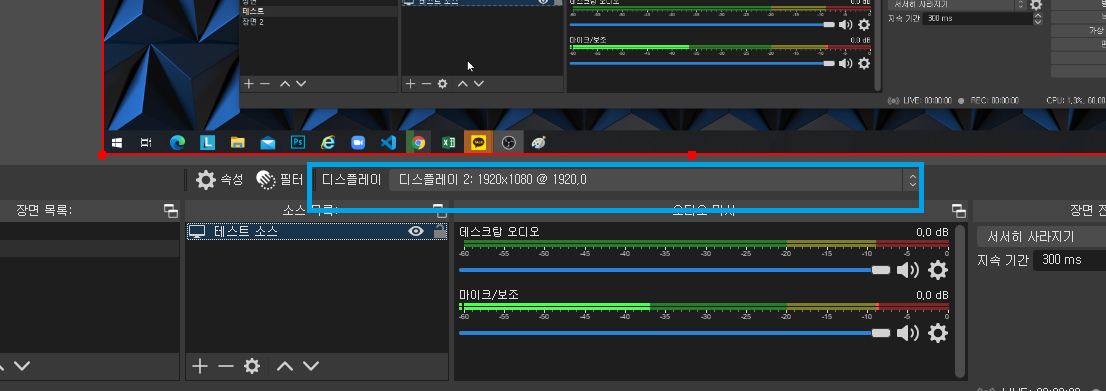
만일 듀얼 모니터를 쓰신다면 디스플레이 1,2 이렇게 지정을 할수 있는데 그 점 유의해서 사용하시면 될 것 같습니다.
간단하게 OBS Studio 화면녹화 설치 및 세팅 기본적인 걸 포스팅 하게 되었는데요. 후에 다른 기능으로 또 포스팅 하도록 하겠습니다.
'IT 관련 > Windows' 카테고리의 다른 글
| 윈도우 10 Xbox Game bar 알림 해제 방법 (0) | 2020.11.06 |
|---|





